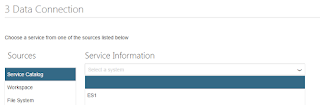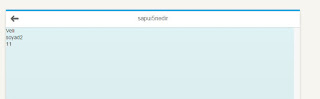Giriş ekranı yaptınız,login oldunuz peki sayfa nereye gidecek?Kolay bir yolu var.
1-index.html sayfasında aşağıdaki değişiklikleri yapın.
2-Component.js dosyası oluşturun ve içeriğini aşağıdaki gibi yapın.
3-view klasörün içine App.controller.js ve App.view.js dosyalarını oluşturun.
4-App.controller.js
sap.ui.controller("login.view.App", {
to : function (pageId, context) {
var app = this.getView().app;
// load page on demand
var master = ("View1" === pageId);
if (app.getPage(pageId, master) === null) {
var page = sap.ui.view({
id : pageId,
viewName : "login.view." + pageId,
type : "XML"
});
page.getController().nav = this;
app.addPage(page, master);
jQuery.sap.log.info("app controller > loaded page: " + pageId);
}
// show the page
app.to(pageId);
// set data context on the page
if (context) {
var page = app.getPage(pageId);
page.setBindingContext(context);
}
},
/**
* Navigates back to a previous page
* @param {string} pageId The id of the next page
*/
back : function (pageId) {
this.getView().app.backToPage(pageId);
}
});
5-App.view.js
sap.ui.jsview("login.view.App", {
getControllerName: function () {
return "login.view.App";
},
createContent: function (oController) {
// to avoid scroll bars on desktop the root view must be set to block display
this.setDisplayBlock(true);
// create app
this.app = new sap.m.App();
// load the master page
var view1 = sap.ui.xmlview("View1", "login.view.View1");
view1.getController().nav = this.getController();
this.app.addPage(view1, true);
// load the detail page
var master = sap.ui.xmlview("Master", "login.view.Master");
master.getController().nav = this.getController();
this.app.addPage(master, false);
// done
return this.app;
}
});
6-View'lerinizin controllername lerini namespacelerini düzenleyin.
7-Login button event'ına ilgili kodumuzu yazıyoruz.
this.nav.to("Master"); navigasyonu ile ilgili sayfaya yönlendirilmiş olacağız.
onGiris:function(oEvent){
//seçilen sistem id alınıyor
var oCombo = this.getView().byId("comboBox").getSelectedKey();
//kullanıcı adı alınıyor
var oUser = this.getView().byId("inpLogin").getValue();
//şifre alınıyor
var oPass = this.getView().byId("inpPWD").getValue();
//oData servis ile SAP sistemine erişim yapılıp kullanıcı bilgileri sorgusu yapılmalı
if(oUser === "abc" && oPass === "123"){
alert("Giriş Başarılı");
this.nav.to("Master");
}else
{
alert("Hatalı Giriş");
}
}
8-Yönlenen sayfanın GERİ dönüş butonu aktif olmalı.
9-RUN deyip çalıştıralım.